교육생 마당
온라인 강의 이용에 관련한 자주 물어보시는 내용을 안내해드립니다.
 Android, iOS 모바일 Player 권장 및 최소 사양
Android, iOS 모바일 Player 권장 및 최소 사양   1. Android, iOS 모바일 Player 권장 및 최소 사양 Android OS : Android 4.0 (Ice cream Sandwich) 이상 CPU : 1.2 GHz Dual Core 이상 디바이스 : 삼성 Galaxy S2 급 이상 저장공간 : 200MB 이상
iOS (권장 사양) OS : iOS 10.0 이상 디바이스 : iPhone 5S이상 저장공간 : 200MB 이상
iOS (최소 사양) OS : iOS 8.0 이상 디바이스 : iPhone 4S이상 저장공간 : 200MB 이상 * iPhone 4s에서는 오디오 워터마킹 / 배속조절 기능이 제한될수 있습니다. * iPad 1은 iOS 7.0 미지원 단말기로 지원이 제한됩니다.
2. 루팅 또는 탈옥된 단말기는 보안 정책 상 지원되지 않음. ⇒ 루팅 해제 후 수강 또는 다른 모바일 기기나 PC에서 수강
3. 동영상 캡처 앱이 설치된 경우 (모비즌 등) ⇒ 해당 앱 제거
4. Kollus 플레이어 앱이 비정상적으로 설치된 경우 ⇒ Kollus 삭제 후 다시 설치
5. WIFI 신호가 불안정하거나 감지되지 않을 경우 ⇒ 안정적인 네트워크 환경에서 수강하시거나 모바일 다운로드를 이용하여 수강
6. 모바일 기기에서 다른 앱들을 정상 종료하지 않고 홈버튼으로 나온 경우 백그라운드로 실행되는 앱들이 많아져 모바일 기기가 느려지거나 충돌이 발생할 수 있음. ⇒ 재부팅 또는 기기 최적화 실행
7. 기본 브라우저 사용을 권장 (안드로이드: 크롬, iOS: 사파리)
8. 애플 또는 구글 계정이 손상되어 스토어 이용이 정상적으로 안되는 경우 => 계정 재인증 => 미해결시 문의 필요 |
 Error Message | 플러그인을 불러오지 못했습니다./ 설치되지 않았습니다. (409)
Error Message | 플러그인을 불러오지 못했습니다./ 설치되지 않았습니다. (409)   콜러스 플레이어(Kollus player)로 동영상 시청 시 발생되는 여러 동영상 문제 해결 (주로 여러 에러코드와 메시지 노출) 을 위한 빠른 업데이트는 필수입니다. 이미 다양한 종류의 단말기 (PC, Tablet, Smart Phone, Set-top 등) 기 사용되고 있고, 브라우저 별 업데이트, 기 설치된 수 많은 프로그램과 네트워크 환경 까지 고려할 경우 수 많은 변수들을 만들어 내게 됩니다. 콜러스 플레이어는 동영상 재생 문제 발견 빠른 대처를 위해 노력하고 있습니다. 또한, 정상동작이 이루어지지 않을 경우는 최소 2개 이상의 브라우저에서의 실행 테스트 시도를 권장합니다.
|
 * 온라인 강의 서비스 원격지원 안내 *
* 온라인 강의 서비스 원격지원 안내 *  |
 온라인 강의 영상 플레이어 설치 진행 방법
온라인 강의 영상 플레이어 설치 진행 방법  
온라인 강의 영상을 재생하려면 아래 설치과정이 필요합니다. 설치방법 안내해드립니다.
[Internet Explorer]
1. 온라인 강의 영상 화면 하단에 '설치' 버튼 클릭 후 추가기능 알람창에서 '예'를 클릭 해주시면 됩니다.
2. 알람창에서 '확인'을 클릭하면 설치가 진행됩니다. '다음' 클릭 -> '설치' 클릭 하셔서 진행바랍니다.
3. 설치 진행되면서 인터넷 브라우저 창이 모두 종료됩니다. 설치 완료 후에는 홈페이지에 다시 접속하셔서 온라인 강의 영상 화면을 다시 띄어주시기바랍니다.
4. 온라인 강의 영상 화면 하단에 '허용' 버튼 클릭 해주시면 영상이 재생 됩니다.
[Microsoft Edge, Chrome, Opera, Mozilla Firefox, Safari]
1. 온라인 강의 영상 화면 가운데 '다운로드' 버튼 클릭 후 추가기능 알람창에서 '예'를 클릭 해주시면 됩니다.
2. 다운받아진 설치 파일을 실행해주시면 됩니다.
3. '설치' 클릭 하여 진행하면서 브라우저 창이 모두 종료됩니다.
4. 설치 완료 후에는 홈페이지에 다시 접속하셔서 온라인 강의 영상 화면을 보시면 영상 재생이 가능합니다.
* 온라인 강의 영상 플레이어 설치 버튼이 안보이시는 분들을 위해 아래 클릭하셔서 수동설치 진행해주시면 됩니다. 아래의 링크를 클릭하시면 설치파일이 다운로드 됩니다. Internet Explorer, Firefox, Safari, Opera, Chrome v44 이하, Mac OS X 사용자: [클릭] Microsoft Edge, Chrome v45 이상, 그 밖에 Active X 및 NPAPI 미지원 브라우저 사용자: [클릭]
|
 온라인 강의 영상 재생을 위한 최소 또는 최적의 PC 사양을 알려주세요.
온라인 강의 영상 재생을 위한 최소 또는 최적의 PC 사양을 알려주세요.   온라인 강의 영상 재생을 위해서는 영상 화면 하단에 뜨는 '설치' 버튼으로 플레이어 설치가 필요하며,
현재 사용 중인 PC의 사양이 궁금하실 경우,
※ Android의 경우 삼성 갤럭시 S3급 이하의 저사양 단말기, iOS의 경우 iPhone 4S급 이하의 저사양 단말기에서는 |
 Chrome, Edge, Firefox, Safari, Opera 등의 브라우저에서도 재생이 가능한가요?
Chrome, Edge, Firefox, Safari, Opera 등의 브라우저에서도 재생이 가능한가요?   Google Chrome, Microsoft Edge, Mozilla Firefox, Apple Safari, Opera 등 |
 Windows XP 에서도 재생이 가능한가요?
Windows XP 에서도 재생이 가능한가요?   강의 영상 플레이어 설치를 위해서는 반드시 Windows XP SP2 (서비스팩 2) 이상의
현재 사용 중인 PC에 설치된 정확한 Windows 버전을 잘 모르실 경우
http://windows.microsoft.com/ko-kr/windows/which-operating-system
확인 결과, Windows XP 또는 Windows XP SP1를 사용 중이실 경우
http://www.microsoft.com/ko-kr/download/details.aspx?id=24
참고로, Microsoft는 2014년 4월 8일 Windows XP에 대한 지원을 종료하였으므로, |
 설치 파일을 다운로드 받으려는데 안전하지 않은 파일이라는 메세지가 보여요.
설치 파일을 다운로드 받으려는데 안전하지 않은 파일이라는 메세지가 보여요.   일반적으로 바이러스 또는 악성 프로그램을 치료하는 백신 프로그램들은 그러나, 새롭게 제작된 프로그램이나 제한적으로 사용되는 프로그램의 경우
따라서, 강의 영상 플레이어의 경우 바이러스가 아닌 정상 프로그램이므로 |
 "파일 엑세스 거부됨" 또는 "게시자를 확인할 수 없습니다." 라는 메세지가 보여요.
"파일 엑세스 거부됨" 또는 "게시자를 확인할 수 없습니다." 라는 메세지가 보여요.   온라인 강의 영상 플레이어 설치 시도 시 "파일 엑세스가 거부됨" 또는 "게시자를 확인할 수 없습니다." 라는 (Windows 10의 경우 [실행] 버튼이 없으므로 화면 좌측 하단의 윈도 아이콘을 클릭하신 상태에서 곧바로 타이핑하시면 됩니다.)
위의 빨간색 부분에 있는 컨트롤 바 (Control bar)가 가장 아랫단계인 |
 강의 영상 플레이어를 수동으로 직접 설치할 수도 있나요?
강의 영상 플레이어를 수동으로 직접 설치할 수도 있나요?  |
 온라인 강의 영상 플레이어가 정상적으로 설치되지 않아요.
온라인 강의 영상 플레이어가 정상적으로 설치되지 않아요.   강의 영상 플레이어를 처음 설치할 때는 현재 실행중인 모든 브라우저를 강제로 종료하게 됩니다.
먼저 Windows 바탕 화면 우측 하단의 시계 영역에 우클릭하시면 위와 같은 메뉴가 보입니다.
작업 관리자 화면에서 chrome.exe와 iexplore.exe 항목들이 보이시면 |
 회사 또는 공공 기관인데 설치 또는 재생이 안 돼요.
회사 또는 공공 기관인데 설치 또는 재생이 안 돼요.   기업 또는 공공 기관의 보안 프로그램 또는 네트워크 방화벽 환경에서는 이에 대한 확인을 위해 Windows [시작] 버튼과 [실행] 버튼을 클릭하신 후 (Windows 10의 경우 [실행] 버튼이 없으므로 화면 좌측 하단의 윈도 아이콘을 클릭하신 상태에서 곧바로 타이핑하시면 됩니다.)
위 화면과 같이 명령 프롬프트 창에서 ping www.kollus.com를 입력하고 Enter 키를 눌러주시면 그러나 아래와 같은 화면이 보이는 경우가 있을 수 있습니다.
위와 같이 “요청 시간이 만료되었습니다.” 라는 메세지가 보일 경우, |
 설치 시 "이 웹사이트의 추가 기능을 실행하지 못했습니다." 라는 메시지가 나와요.
설치 시 "이 웹사이트의 추가 기능을 실행하지 못했습니다." 라는 메시지가 나와요.   Microsoft로부터 2015년 06월 10일부터 배포된 따라서, Active X 설치 오류 PC에서는 아래 4가지 방법 중 택일하여 조치 바랍니다.
- Internet Explorer, Firefox, Safari, Opera, Chrome v44 이하, Mac OS X 사용자 [클릭] ⓑ 인터넷 익스플로러 아이콘에 마우스 오른쪽 버튼 클릭 > 관리자 권한으로 실행? ⓒ [제어판 >모든 제어판 항목 > 사용자 계정 > 사용자 계정 컨트롤러 설정 변경] 에서 "알리지 않음" 선택 후 재부팅 ⓓ [제어판 > 프로그램 및 기능 > 설치된 업데이트 보기 > Microsoft Windows 항목 > KB3058515 (확인 후 제거)]? |
 PC에서 강의 영상 플레이어가 설치가 안돼요.
PC에서 강의 영상 플레이어가 설치가 안돼요.   윈도우 PC에서 설치가 안되는 경우는 여러 원인이 있습니다.
Internet Explorer에서 설치가 안되는 것을 기준으로 일단 아래의 조치사항들을 진행해 보시기 바랍니다.
1. 윈도우 사용자 계정 컨트롤을 사용안함으로 변경합니다. (설정 후 재부팅 필요) |
 Chrome(크롬)에서 영상을 재생할 때마다 자꾸 플레이어를 설치하라고 떠요.
Chrome(크롬)에서 영상을 재생할 때마다 자꾸 플레이어를 설치하라고 떠요.   Chrome(크롬) 브라우저를 사용하고 계신 분 중, 이러한 경우, 아래의 패치 파일을 내려받으셔서 압축을 해제하시고 (현재 사용 중인 윈도우 버전에 맞는 파일만 내려받으셔야 합니다)
Windows 7 / 8 / 10 사용자용 패치 파일 [다운로드]
※ 패치 후에도 동일 증상이 반복될 경우 Chrome 재설치가 불가피합니다. |
 재생할 때 화면이 깨져서 보여요.
재생할 때 화면이 깨져서 보여요.   온라인 강의 영상 플레이어는 트루 컬러 (32비트) 모드 및 하드웨어 가속 기능을 사용하는 관계로 아래는 Windows XP 사용자 기준의 예시이며,
(Step 1)
(Step 2)
(Step 3) |
 영상은 보이는데 소리가 안 들려요.
영상은 보이는데 소리가 안 들려요.   영상은 잘 보이는데 소리가 안들리는 현상이 발생하는 경우 (Windows 10의 경우 [실행] 버튼이 없으므로 화면 좌측 하단의 윈도 아이콘을 클릭하신 상태에서 곧바로 sndvol을 타이핑하시면 됩니다.)
위 화면에서 볼륨 게이지가 적절한지를 확인해 주시고 모두 정상인 상태임에도 여전히 소리가 안들릴 경우,
유튜브 테스트 링크: 비메오 테스트 링크: |
 캡쳐 프로그램이 감지되었다면서 재생이 멈춰요.
캡쳐 프로그램이 감지되었다면서 재생이 멈춰요.   온라인 강의 영상 플레이어에는 컨텐츠 저작권 보호를 위하여 화면/음성 캡쳐 프로그램이 실행되고 있을 경우
(PC의 경우) 캡쳐프로그램 삭제 후 재부팅 권장 또는 강의 전 프로세스 완전 종료(Process Kill) 처리 Mac OS/X (맥) 의 경우 맥용 퀵타임 프로그램의 프로세스를 완전 종료 안카메라 등의 캡쳐 프로그램 삭제 후 재부팅 권장 크롬의 경우 확장 프로그램(Extension Plug-in) 내에서 스내그잇 등의 캡쳐 차단 프로그램 삭제 (http://info.kollus.com/faq/?number=49)
(Mobile의 경우)? 캡쳐 프로그램 바로가기 아이콘만 제거할 경우 캡쳐 프로그램이 완전히 삭제되지 않습니다. 모비즌 캡쳐 앱 삭제 후 리부팅 (권장) |
 검은 화면만 보이고 아무 것도 재생되지 않아요.
검은 화면만 보이고 아무 것도 재생되지 않아요.  
위 사진과 같이 Internet Explorer 9, 10, 11 버전을 사용하시는 분들 중,
1. 브라우저 우측 상단의 톱니바퀴 모양의 아이콘 클릭 2. [안전] > [ActiveX 필터링]이 체크되어 있을 경우 해당 항목 반드시 해제 |
 아이폰/아이패드에서 소리가 나오지 않아요
아이폰/아이패드에서 소리가 나오지 않아요   아이패드와 아이폰에서 강의 영상 플레이어로 수강 시 영상은 나오는데 사운드가 나오지 않는 경우는 해당 기기가 진동 모드 또는 음소거 상태로 설정되어 있을 수 있습니다.
유튜브나 사파리 브라우저 상에서 다른 영상들을 재생할 때는 소리가 나는데 강의 영상 플레이어서만 나오지 않는다면, 진동 모드를 해제하시고 수강해주시기 바랍니다.
참고로 아이패드 에어계열은 진동 스위치가 없으므로 홈화면에 위치한 아이패드 자체 [설정] 메뉴에서 진행하셔야 합니다.
기타 자세한 진동 설정 및 해제 문의는 애플 고객센터 또는 사용중인 이동통신업체로 문의해주시기 바랍니다. |

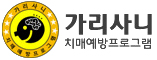

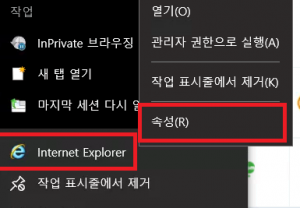





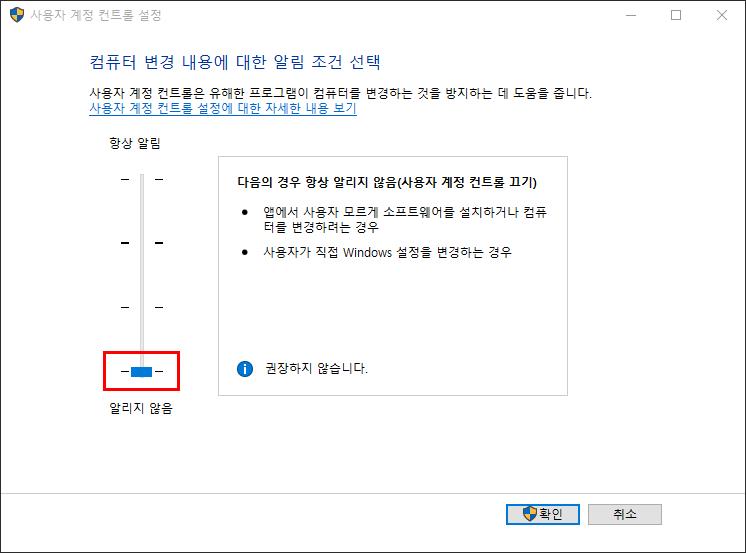
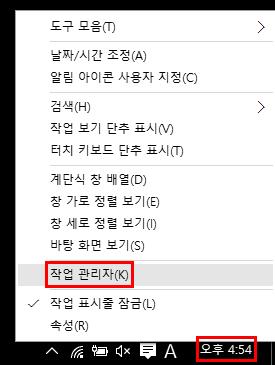
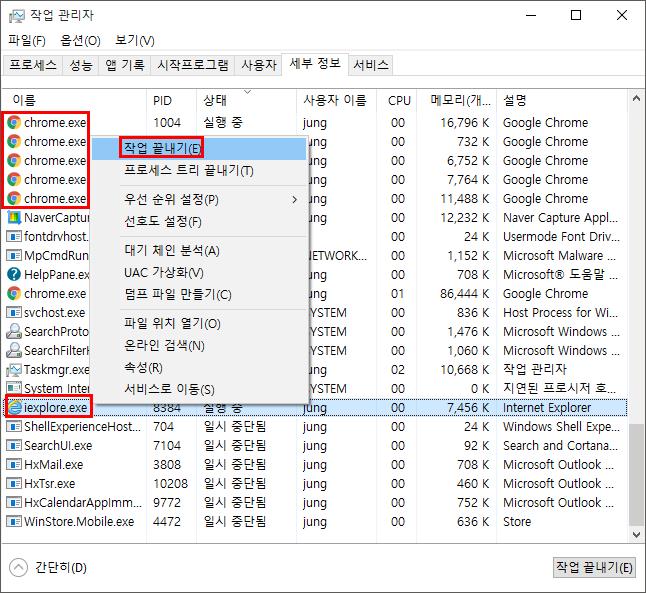
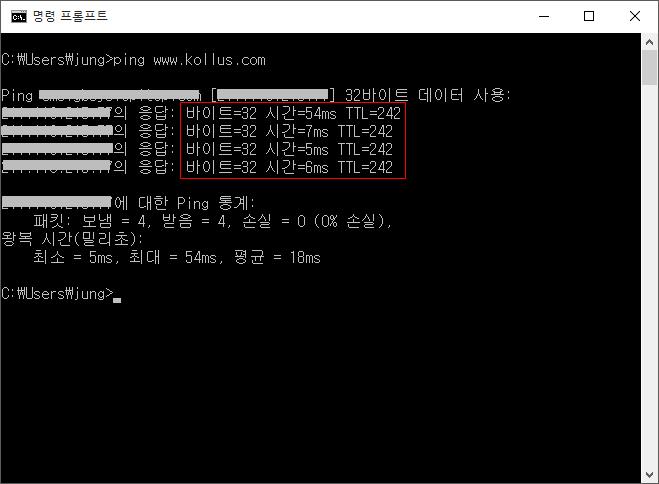
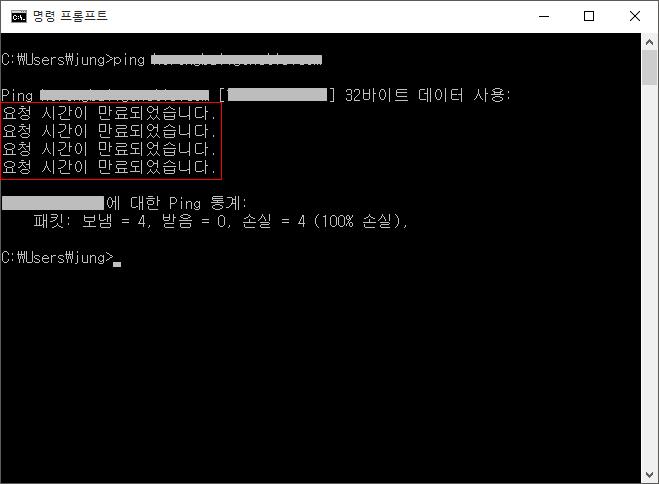

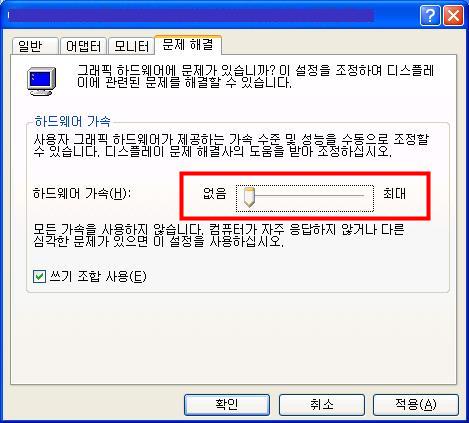
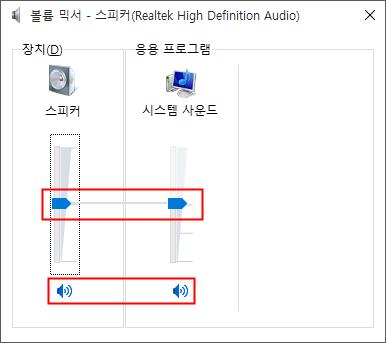
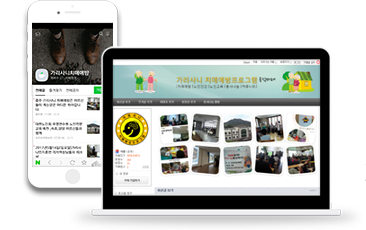



 E-Book 보기
E-Book 보기